سلام دوستان ، یکی از بهترین نرم افزارهای ویرایشگر متن برای کدنویسی ++notepad است. نرم افزار کاربردی و راحت که بسیاری از توسعه دهندگان وب از ان استفاده می کنند. ایا می دانستید که یکی از قابلیتهای برنامه ++notepad این است که میتوانید از طریق FTP که درهاست سی پنل و یا دایرکت ادمین خودتان ساختید به فایلهای موجود در هاست دسترسی پیدا کرده و اقدام به ویرایش، آپلود، حذف و کلیه کارهایی که میتونید تا بر روی فایلها و پوشههای هاست خودتون داشته باشید را از طریق این برنامه کاربردی انجام دهید؟ پس تا پایان این نوشته همراه باشید تا نحوه اتصال ++notepad به هاست سایت را یاد بگیرید.
نحوه اتصال ++notepad به هاست سایت

برای اتصال ++notepad به هاست سایت لازم است از طریق بخش مدیریت افزونهها در برنامه ++notepad اقدام به فعال کردن افزونهای که به ما امکان اتصال به هاست از طریق FTP را فراهم میکند نصب و فعالسازی کنیم. بنابراین مانند تصویر زیر ابتدا برنامه ++notepad را باز کرده و سپس از نوار منوی برنامه به مسیر Plugins> plugin manager> show plugin managerمراجعه کنید تا پنجره مربوط به مدیریت افزونهها در این برنامه برای شما باز شود.

در پنجره باز شده plugin manager لیستی از پلاگین های موجود برای برنامه ++notepad را می توانید مشاهده کنید. به ترتیب حروف الفبای زبان انگلیسی به پایین اسکرول کنید تا به حرف n برسید و به دنبال پلاگینی به نام NppFTP باشید. کنار این پلاگین تیک بزنید و install کنید تا عملیات نصب پلاگین برای اتصال برنامه ++notepad به هاست سایت فراهم شود.

با کلیک روی install پنجره زیر به نمایش در می اید که مراحل نصب افزونه را نشان می دهد . اگر در حین نصب به مشکل برخورد کردید vpn یا فیلترشکن خود را فعال کنید تا عملیات نصبی به درستی انجام گیرد.

بعد از اینکه پلاگین دانلود و نصب شد برنامه ++notepad را ریستارت کنید . بنابراین برنامه را بسته و دوباره باز کنید.
مانند تصویر زیر به مسیر Plugins> NppFTP> show NppFTP window بروید و کلیک کنید تا تب پلاگین نصب شده برای شما نمایش داده شود.

پنجره ای در کنار برنامه ++notepad باز می شود که در ان می توانید ftp هاست خود را تعریف کنید. بنابراین وارد تنظیمات شوید. وارد Profile Settings شوید و برای افزودن اطلاعات ftp هاست انتخاب کنید.

با انتخاب Profile Settings پنجره ای مشابه تصویر زیر برای شما باز می شود ، روی گزینه Add New کلیک کنید و در پنجره دیگر یک نام برای پروفایل خود انتخاب کنید.

سپس ok کنید.و اطلاعات ftp را وارد کنید. اطلاعاتی شامل:
Hostname : در این فیلد ادرس دامنه و یا ادرس ftp خود را وارد کنید. اگر از ftp استفاده می کنید. ساب دامنه ftp خودتان را وارد کنید اما اگر می خواهید بدون ftp جدید ، از طریق ftp اصلی هاست اقدام به استفاده کنید، کافی است نام دامنه و پسورد دامنه را بدون www و http وارد کرده و Connection Type را روی ftp بگذارید.
port : به صورت پیش فرض عدد 21 را قرار دهید.
Username: نام کاربری هاست و یا ftp خودتان را وارد کنید.
Password: رمز عبوری برای ftp خود تعیین کرده و وارد کنید.
Timeout: این قسمت مدت زمان متصل شدن به ftp را مشخص می کند. اگر در اتصال با خطا مواجه شدید می توانید زمان اتصال را افزایش بدهید.
Initial Remote Directory: در این فیلد دایرکتوری /public_html را وارد کنید که می خواهید به آن دسترسی داشته باشید.
در انتها روی دکمه close کلیک کنید ، تا این پنجره بسته و برای متصل شدن به هاست با برنامه ++notepad اقدام کنید. ابتدا روی ایکون پوشه همراه با پیوند کلیک کنید، سپس از بخش تعیین شده روی پروفایلی که روی مرحله قبل ساختید کلیک کنید تا شروع اتصال به ftp کند.

سپس مدتی منتظر بمانید تا ارتباط با هاست برقرار شود و به حالت Connected تبدیل شود. در نهایت مانند تصویر زیر پوشه ها و فایل های موجود در هاست برای شما به نمایش در می اید.

حالا می توانید هر تغییری بر روی فایل های هاست خود انجام دهید ، به راحتی با استفاده از یک ابزار ویرایشگر متن پیشرفته انجام بدید.
امیدوارم این مطلب برای شما مفید بوده باشد. برای مطالعه سایر مطالب به دهکده وردپرس سر بزنید. بدرود
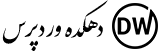






هنوز نظری ثبت نشده! شما نظری ندارید؟!