سلام دوستان ،در این مقاله قصد دارم روش انتقال وردپرس از لوکال هاست به سرور اصلی را توضیح بدهم. خیلی از مدیران سایت های وردپرس ابتدا سایت خود را روی لوکال طراحی می کنند، قالب را ویرایش می کنند و بعد از خریداری هاست به سرور منتقل می کنند. قطعا کار کردن روی اینترنت به صورت انلاین به پهنای باند بالایی نیاز دارد و اینترنت قوی می خواهد و به صرفه نیست. در اینجا نحوه انتقال وردپرس از لوکال هاست به هاست را به شما یاد می دهم و دلیل انتقال وردپرس از لوکال هاست به هاست را بررسی می کنیم.با ما همراه باشید.
نحوه انتقال وردپرس از لوکال هاست به هاست

بعد از اماده کردن فایل ها با انجام مراحل زیر می توانید در وردپرس از لوکال هاست به هاست منتقل شوید.
مرحله اول :
ابتدا باید فایل های سایت نصب شده در لوکال را آماده انتقال کنید و همینطور پایگاه داده آن را به صورت فایل فشرده دربیاورید. برای اینکار در کامپیوترتان وارد مسیر C:\xampp\htdocs\mysite شوید . mysite همان پوشه ای است که سایتتان را روی لوکال نصب کردید و xampp\htdocs مسیر نصب برنامه xamp یا wamp است . پس وقتی وارد این فولدر شدید تمام فایل ها را انتخاب کنید و کلیک راست کنید و در منوی باز شده send to را انتخاب کنید و سپس compressed (ziped) folder را بزنید تا فایل فشرده شما اماده شود.

برای “مثال” ما نام این فایل را backup-of-files.zip گذاشتیم.
مرحله دوم :
در این قسمت باید backup-of-files.zip را روی هاستتان اپلود کنید . وارد کنترل پنل هاست خود شوید و قسمت file manager را باز کنیدو وارد مسیر public_html شوید وروی upload کلیک کنید.

در صفحه ی باز شده، از طریق دکمه ی select file می تونید فایل مورد نظرتونو انتخاب کنید تا آپلود بشه.

پس از اتمام آپلود در همان مسیر فایل backup-of-files.zip رو میبینید، باید انتخابش کنید و بر روی extract کلیک کنید تا فایل ها از حالت فشرده استخراج شوند.

مرحله سوم : تهیه خروجی از پایگاه داده لوکال
وارد phpmyadmin لوکال هاست خود شوید و پایگاه داده ی مد نظرتان را انتخاب کنید. سپس بر روی export جهت ایجاد خروجی کلیک کنید. در صفحه باز شده روی go کلیک کنید . مسیر ذخیره ی پایگاه داده با پسوند .sql را مشخص و آن را ذخیره کنید.

برای مثال نامش test.sql است.
مرحله چهارم :قرار دادن خروجی تهیه شده بر روی هاست
در این مرحله ابتدا باید یک پایگاه داده جدید بسازید و فایل خروجی پایگاه داده را روی آن import کنید.
نحوه ساخت پایگاه داده جدید در cpanel:
ابتدا وارد هاست cpanel خود شوید و از قسمت databases گزینه MySQL® Database Wizard را بزنید.

مانند تصویر زیر می توانید برای پایگاه داده خود نام انتخاب کنید و next step را بزنید.

در قسمت بعد یک نام کاربری انتخاب کنید و یک پسورد با طول مناسب ، که خود سیستم به شما کمک می کند چه رمز عبوری بگذارید و در انتها create user را بزنید.

گزینه ی ALL PRIVILEGES را تیک بزنید و روی next step کلیک کنید تا ارتباط بین کاربر و پایگاه داده برقرار شود و سطح دسترسی های کاربر هم تصحیح شود.

در مرحله بعد، پس از ساخت پایگاه داده باید وارد phpmyadmin هاستتان شوید و فایل خروجی پایگاه داده لوکال را در آن ایمپورت کنید. در cpanel از قسمت databases گزینه ی phpmyadmin رو انتخاب کنید.

بعد از ورود به phpmyadmin پایگاه داده جدید را ایمپورت کنید. و در صفحه ایمپورت browse را کلیک کنید و سپس فایل .sql که نامش را test.sql گذاشته بودیم انتخاب کنید و روی go کلیک کنید تا عملیات ایمپورت انجام شود.

مرحله پنجم: تصحیح اطلاعات ارتباط با پایگاه داده
خب تا اینجا تمام فایل هایمان را اپلود کردیم و روی هاست قرار دادیم اما برای برقراری ارتباط بین اطلاعات سایت و پایگاه داده باید فایل wp-config.php را ویرایش کنید. پس باید وارد قسمت file manager هاست خود شوید.

حالا باید فایل wp-config.php را ویرایش کنید . پس به مسیر فایل هایتان بروید.

حال قسمت های زیر را تصحیح کنید:
DB_NAME: نام پایگاه داده جدید را وارد کنید.
DB_USER: نام یوزر پایگاه داده جدید را وارد کنید.
DB_PASSWORD: رمز عبور پایگاه داده جدید را وارد کنید. در انتها فایل را سیو کنید.

مرحله شش: تصحیح لینک های سایت
در انتها باید لینک های سایتمان را ویرایش کنیم زیرا ممکن است هنوز به لوکال اشاره کنند. وارد phpmyadmin شوید . جدول wp-options را انتخاب کنید. رکوردهای siteurl و home را پیدا کنید و نام دامنه سایت را داخلش تغییر بدهید.

بعد از اینکه نام دامنه رو برای سایت خود تنظیم کردید باید لینک های داخلی وردپرس رو هم بروزرسانی کنید. برای این کار روی نام پایگاه داده ی سایت داخل phpmyadmin کلیک کنید، سپس سربرگ sql رو باز کنید و کد زیر رو داخلش تایپ کنید:
UPDATE wp_posts SET post_content = REPLACE (post_content, 'localhost/test/', 'www.yourlivesite.com/');
بعد از انجام کارهای بالا باید قسمت localhost/test را مطابق با مسیر نصب وردپرس در لوکال تصحیح کنید و قسمت www.yourlivesite.com نام دامنه ای است که به هاستتان متصل است و قرار است نمایش داده شود. پس روی go کلیک کنید تا بروز رسانی شود و اجرا شود.
مرحله اخر:
نام دامنه ی سایت را داخل مرورگر باز کنید ، در این مرحله باید تمامی محتوای سایت و قالب وردپرس به صورت کامل بارگزاری شود تا مطمئن بشوید مراحل فوق رو کامل و صحیح انجام داده اید. همچنین مسیر ادمین سایت یعنی domain.com/wp-admin رو هم تست کنید و جهت ورود به مدیریت وردپرس هم از همان نام کاربری و رمز عبور قبلیتان استفاده کنید.
این بود نحوه انتقال وردپرس از لوکال هاست به هاست . برای استفاده از مطالب دیگر به سایت دهکده وردپرس سر بزنید. بدرود
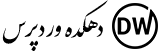







ممنون، منبع رو لطف میکنید